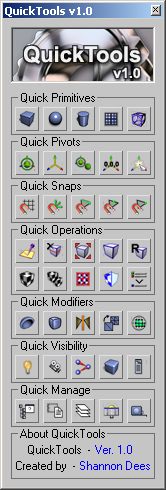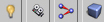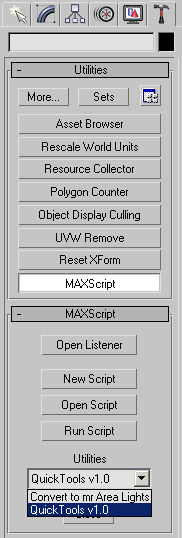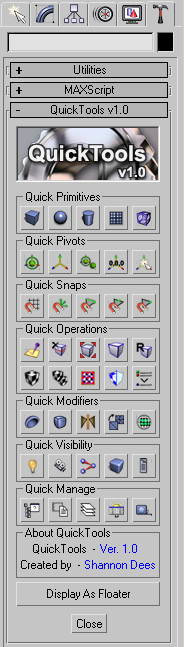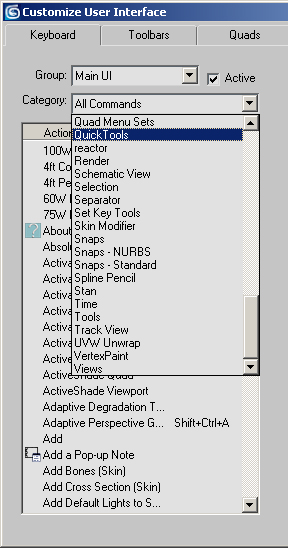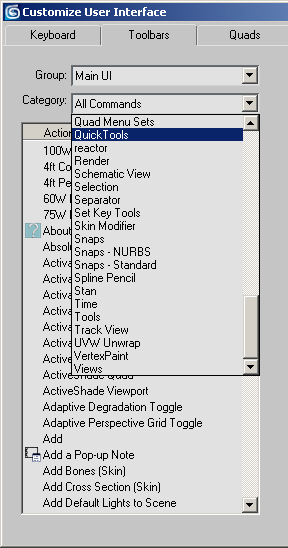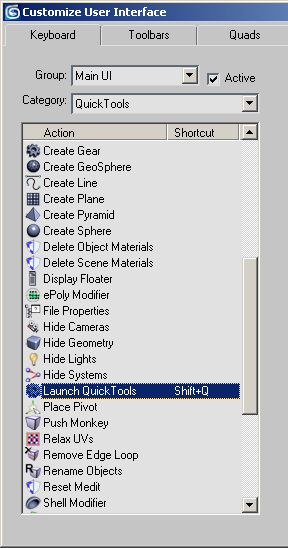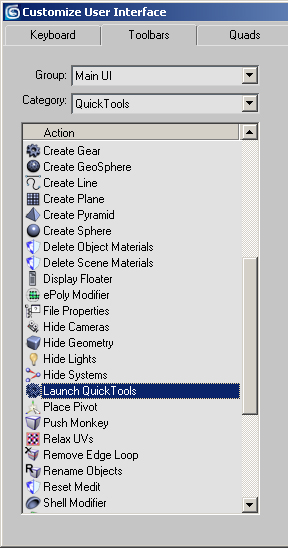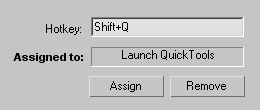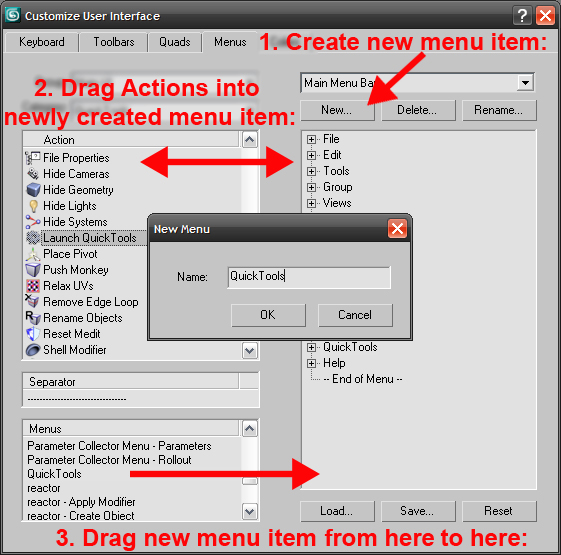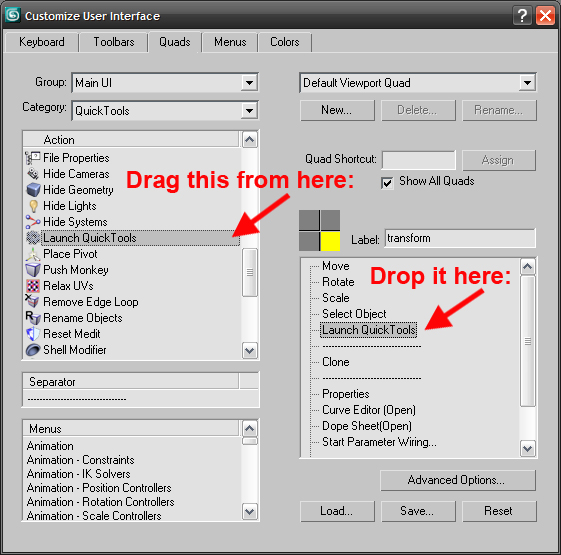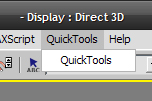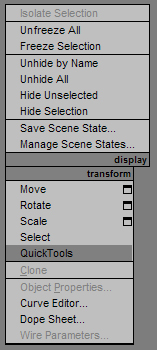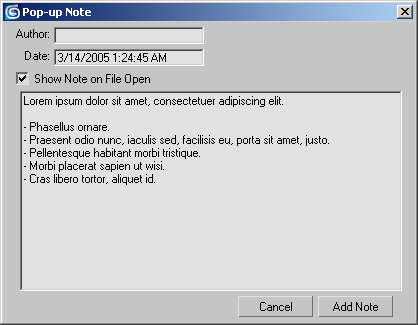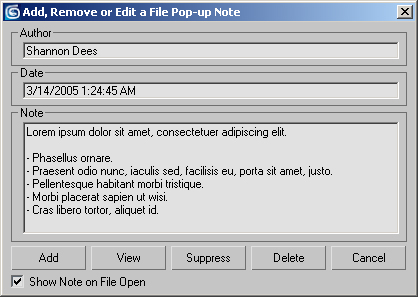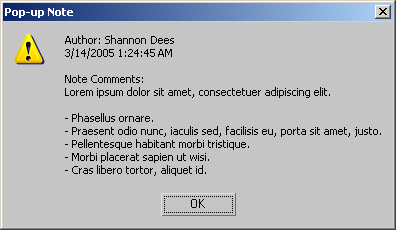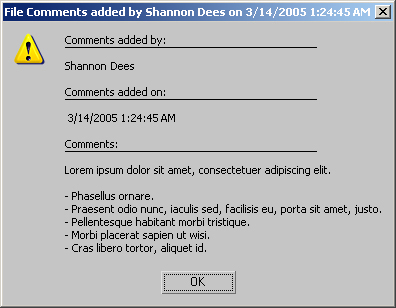FAQ:
Q: What is QuickTools?A: A collection of useful maxscripts and max features combined into one tool window. Most of the scripts I wrote myself. Some I did not write, but included as I use them regularly and find them to be extremely efficient work flow enhancers, furthermore I found no need to reinvent already solid wheels. Full credit is given to all script's authors both in the QuickTools code comments and in the "About QuickTools" section of this page, however if for some reason I have neglected to give proper credit please let me know and I will rectify any and all such oversights. Finally any tools not categorized by those first two descriptions are just standard max affairs to which I have given more convenient access, or are standard max affairs that have been slightly altered to suit certain production needs.
Q: What does it do?
A: Learn about it's utilities here.
Q: Where do I get it?
A: Download the install executable here. If your company blocks downloads of .exe files get the zip version here.
Q: How do I set it up?
A: Close 3dsmax, run the installer.
At the "Choose Install Location" screen click the "browse" button in the "Destination Folder" box, choose your root 3ds Max path
i.e "C:\Program Files\Autodesk\3ds Max 2009" or where ever your Max lives. Works with 5, 6, 7, 8, 9, 2008, 2009 and 2010.
When it is finished, launch 3dsmax.
- Access QuickTools via the Utilities panel - Instructions here.
- Or use a Hotkey - Instructions here.
- Or use a ToolBar Button - Instructions here.
- Or use a MenuItem - Instructions here.
- Or use a right
click Quad Menu - Instructions here.
Q: What if I find problems, or just want to contact you to say "Thanks for sharing"?
A: I can be reached here: shannon@shannondees.com
Seen around the web:
- http://www.shannondees.com/tools.htm
- http://www.scriptspot.com/3ds-max/quicktools
- http://www.onoff.ch/2007/02/13/must-have-quicktools-for-3ds-max
- http://lounge.ego-farms.com/showthread.php?t=793&highlight=quicktools
- http://hi.baidu.com/olioo/blog/item/83a090a1e01a548a471064c8.html
- http://www.maxuser.com/cgi-bin/plugin/detail.php?id=2729&sid=
- http://gofar2.iobb.net/~htaka/wordpress/archives/40
- http://www.3domen.org/modules/files/showfile.php?lid=749
- http://www.tresd1.com.br/noticias.php?t=0&busca_no_topico=quicktools